
Step 1 Visit the HiPDF Image to PDF webpage Steps to Convert JPG to PDF Online with HiPDF The steps in the following section outline what you need to do in order to convert a JPG to PDF online. The tool for this particular process is the Image to PDF conversion page, and it can be accessed quickly on your iPhone or any other device.
#Pdf converter iphone app for free
The site is comprised of a set of web pages, each with a dedicated PDF tool that can be used for free online. HiPDF is an online PDF utility that can be accessed on any modern browser on your iPhone, including Safari, Chrome, etc. Solution 5: Convert JPG to PDF Online on Your Browser with HiPDF The converted file will be saved to your device, from where you can share it via various methods available in your Share Sheet. When you see the print preview, pinch the image outward to convert it to PDF.

Launch the Photos app on your iPhone and select an image.Īlternatively, you can go to the Albums tab and choose multiple JPGs by first tapping the Select button.Īccess the Share Sheet by tapping on the Share option. Step 1 Open the Photos App to Select the Image
#Pdf converter iphone app how to
Steps for How to Convert an Image to PDF on iPhone using the Print Feature However, you won't be able to perform other actions such as compression or annotation unless you have a handy tool like PDFelement installed on your device. The process is very simple and the conversion is pretty fast. It's as easy as sharing the file using the Print option in your Share Sheet. You can also use the virtual Printer on your iPhone to change JPG to PDF on iPhone. Solution 2: Save an Image as PDF on iPhone using the Print Option When you're ready, tap the Share button in the ellipsis icon menu (More menu or extended menu) and share it via email or AirDrop, or upload it to Pinterest or other apps installed on your device. In addition, once the conversion is done, you can perform other actions such as compressing the PDF, marking up the PDF with annotation tools, cropping the PDF, adding a watermark, and so on. See how easy it is to learn how to convert JPG to PDF on iPhone? The above process can be followed on iPads as well. Once the file or files have been converted, you'll see the PDF in the PDFelement Home tab.
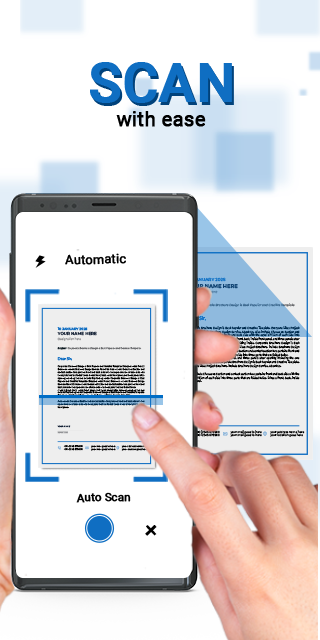
Select the images to be converted and tap the ellipsis icon again, but this time, tap it in the menu bar at the bottom. Once the files have been imported, tap the … (ellipsis) icon either next to the image or on the top-right corner (for multiple images). Select a single image file or up to 30 JPG files for conversion to PDF - selecting multiple images will put all the images into a single PDF file. Tap the Photos icon to open your Camera Roll. PDFelement allows you to import files from numerous sources such as the Photos app, the Files app, or even your computer - as a first step, tap the + icon. Steps to Convert JPG to PDF - iOS Devices


 0 kommentar(er)
0 kommentar(er)
